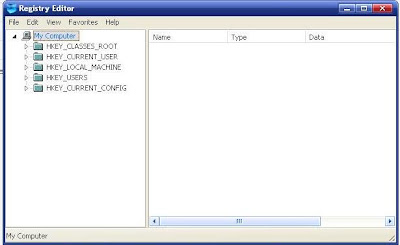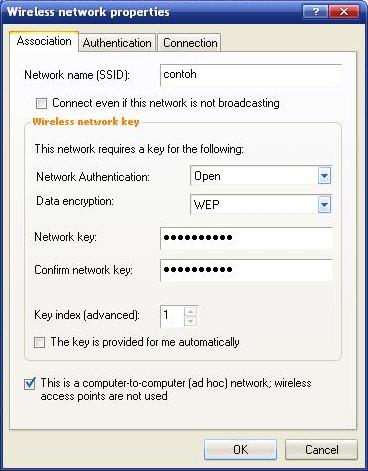Monday, November 26, 2012
Split Microsoft Excel Spreadsheet
Ini bisa sulit bekerja dengan panjang Excel dokumen spreadsheet Microsoft dan mengetahui apa yang baris atau kolom Anda bekerja di saat menggulir melewati baris atas atau kolom paling kiri. Untuk menjaga baris atau kolom terkunci di tempatnya membagi spreadsheet dengan memindahkan kursor mouse di atas icon di atas kanan scrollbar atau ke kanan scrollbar bawah. Setelah posisi yang benar kursor mouse Anda akan berubah menjadi kursor ganda-arrowed seperti yang ditunjukkan pada gambar ke kanan. Tahan mouse dan tarik ke bawah atau ke kanan sampai dokumen dibagi di mana diperlukan.
Bagaimana cara unsplit?
Jika Anda ingin menghapus klik-dan-tarik garis perpecahan kembali ke sampai atas atau paling kanan dari spreadsheet itu hilang dan melepaskan tombol mouse.
Cari Menghapus Google History
Banyak pengguna internet yang akrab dengan bagaimana Internet browser mereka website toko yang mereka kunjungi, namun banyak yang terkejut mengetahui bahwa Google juga menyimpan permintaan pencarian semua dilakukan di google.com ketika login ke akun Google Anda. Untuk menghapus riwayat web ikuti langkah-langkah di bawah ini.
1. Buka Google.com.
2. Di sudut kanan atas layar Pengaturan klik dan kemudian pengaturan Akun Google. Catatan: Jika Anda tidak login Anda harus login sebelum melanjutkan.
3. Dalam produk saya klik riwayat Web seperti yang ditunjukkan pada gambar ke kanan.
4. Dalam sejarah Web klik link item Hapus di kolom kiri.
5. Pilih apa yang ingin Anda menghapus atau jika Anda ingin menghapus semua permintaan pencarian mengklik Riwayat Web Batal keseluruhan.
Mencari Alamat yang Di Lupakan Di Web Browser
Jika Anda telah mengunjungi sebuah halaman web di masa lalu tapi lupa untuk bookmark ketika Anda berada di sana, halaman tersebut dapat dengan cepat dan ditemukan dengan mencari riwayat browser Anda. Untuk mencari di internet browser Anda sejarah tekan CTRL + H + H atau Apple untuk membuka sejarah browser. Setelah di jendela browser sejarah ketik kata kunci yang Anda ingat tentang halaman. Misalnya, mencari komputer akan menemukan Harapan Komputer dan setiap halaman komputer lainnya yang terkait Anda baru saja mengunjungi.
Copy command line output to clipboard
Microsoft Windows Vista dan Windows 7 pengguna dapat menyalin output dari perintah baris perintah seperti dir ke clipboard dengan menggunakan perintah klip. Misalnya, jika Anda ingin menyalin output dir ke clipboard Anda akan ketik perintah di bawah ini.
dir |clip
Pengguna yang tidak menggunakan versi Windows atau sistem operasi lain mungkin tidak memiliki akses ke perintah ini, tetapi dapat mengirim output dari perintah untuk file.
Cepat menemukan program di Windows 7
Cepat menemukan program atau file yang terletak pada komputer Anda di Windows Vista dan Windows 7 menggunakan Kotak Pencarian Windows sebagai ditunjukkan di bawah ini.

1. Klik Start
2. Ketik nama file, program, atau kata kunci yang Anda mencoba untuk menemukan. Windows kemudian akan menampilkan semua aplikasi dengan kata-kata yang Anda ketik masuk Jika ada lebih dari satu program dengan nama yang mirip, klik pada salah satu yang paling sesuai dengan aplikasi yang Anda cari.
Saturday, November 24, 2012
Cara Setting Google Chrome Agar Dapat Membuka File PDF, Doc dan Sebagainya
Kali ini saya akan megeshare bagaimana menyeting Google Chrome agar dapat membuka file PDF, Doc dan sebagainya, langkahnya klik link dibawah ini
kemudian klik ADDED TO CHROME lalu ikuti langkah-langkahnya.
jika sudah selesai dan ingin membuka .pdf tinggal klik file yang ingin dibuka lalu klik kanan pada file pilih open with pilih google chrome
semoga bermanfaat :)
Friday, November 23, 2012
tips mouse
Kali ini saya akan share tentang mouse, tips tentang cara memakai mouse yaitu
1. Pergeseran klik tombol dan mouse
contoh tempatkan kursor pada sebuah paragraf yang ingin di sorot, tekan tombol Shift tahan dan klik pada paragraf akhir yang ingin anda sorot
jika anda menekan tombol Alt sambil menyorot, hal ini dapat digunakan jika Anda paragraf atau teks lainnya dalam kolom.
2. Ambil keuntungan penuh dari roda gulir/ scroll mouse
Roda mouse tidak hanya roda, juga dapat digunakan sebagai tombol. Menekan ke bawah pada roda akan bertindak seperti tombol mouse ketiga. Hal ini dapat digunakan untuk membuka halaman web dalam tab dengan mengklik roda pada link apapun dan juga dapat digunakan untuk menutup tab dengan mengklik roda pada setiap tab yang terbuka. Menahan tombol shift sambil menggulir ke atas atau bawah dalam browser internet akan cepat kembali dan maju antara halaman web. Memperbesar dan Out pada halaman web, dokumen word, excel spreadsheet, dll dengan menekan tombol Ctrl dan bergulir ke atas untuk memperbesar dan ke bawah untuk zoom out.
Bergerak maju dan mundur saat browsing internet dengan menekan tombol Shift dan bergulir ke atas dan ke bawah. Scrolling turun kembali dan bergulir ke atas terus maju.
Beberapa roda mouse dapat mendorong kiri atau kanan untuk juga bergerak mundur dan maju pada halaman web.
3. Pilih dengan klik ganda dan triple
Kata apapun dapat dipilih dengan mengklik dua kata. Jika Anda ingin menyorot seluruh ayat, klik tombol mouse tiga kali pada setiap teks dalam paragraf.
4. Gunakan klik kanan
Mengambil keuntungan penuh dari kanan-klik setiap kali Anda menyorot teks atau ingin melihat properti obyek. Misalnya, jika Anda menyorot sebuah file atau teks, Anda dapat klik kanan bahwa item yang disorot menyalinnya dan kemudian klik kanan di tempat lain untuk tempel.
Tip: Jika Anda klik kanan pada file atau teks dan drag sambil terus menahan tombol kanan, ketika Anda membiarkan pergi Anda akan diberikan pilihan untuk memindahkan atau menyalin file atau teks. Ini menghemat langkah ekstra karena harus klik kanan di mana Anda ingin menyisipkan item.
Tip: Sementara di browser menekan dan menahan tombol Ctrl sambil mengklik link apapun akan membuka link yang di tab baru.
5. Tombol Ctrl dan mouse klik atau sorot
Sambil menekan tombol Ctrl Anda dapat klik kiri untuk memilih beberapa objek atau sorot beberapa bagian dari teks. Sebagai contoh, di Microsoft Windows Anda bisa tahan tombol Ctrl dan klik untuk memilih beberapa file sekaligus. Jika Anda ingin menyoroti bagian-bagian yang berbeda dari sebuah halaman paragraf atau web, Anda juga dapat tahan tombol Ctrl dan pilih setiap bagian Anda ingin menyalin.
Tip: Mozilla Firefox pengguna juga dapat tahan tombol Ctrl dan klik pada individual setiap sel dalam tabel mereka ingin menyalin atau tarik mouse mereka ke baris untuk memilih hanya itu baris atau teks tanpa memilih salah satu teks lain di meja itu.
6. Gunakan tombol mouse samping
Banyak tikus komputer baru memiliki tombol di sisi mouse. Tombol ini dapat diprogram untuk melakukan apa pun, bagaimanapun, secara default tombol kiri-thumb dapat digunakan untuk kembali pada halaman web. Hal ini membuat browsing internet lebih menyenangkan karena Anda tidak perlu untuk memindahkan kursor mouse ke tombol kembali peramban panah untuk kembali halaman.
7. Gunakan Snap Windows Untuk fitur
Ambil keuntungan penuh dari Snap tikus Windows Untuk fitur, yang secara otomatis akan memindahkan mouse Anda ke tombol yang muncul dalam kotak dialog. Misalnya, jika Anda menghapus file atau menutup jendela Anda mungkin mendapatkan prompt menanyakan apakah Anda yakin Anda ingin melakukan tugas tersebut. Dengan Snap Untuk fitur diaktifkan, kursor mouse secara otomatis bergerak ke tombol Ok, sehingga semua Anda harus lakukan adalah klik tombol mouse jika Anda setuju. Ini menghemat waktu karena harus memindahkan kursor mouse ke tombol Ok dan kemudian klik Ok. Untuk mengaktifkan fitur ini membuka sifat Mouse bawah Control Panel Windows dan memeriksa Snap Untuk kotak centang di bawah tab Pointer Options.
Tip: Saat mengganti fitur ini kita juga menyarankan melihat pilihan lain yang tersedia dalam pengaturan Mouse. Misalnya, meningkatkan kecepatan Motion juga dapat membantu meningkatkan produktivitas Anda saat menggunakan mouse.
8. Mengelola jendela yang terbuka dengan mouse
Klik dua kali judul bar atas setiap jendela untuk memaksimalkan jendela atau jika sudah dimaksimalkan mengubah ukurannya ke jendela. Anda juga dapat mengklik dua kali icon untuk jendela di sudut kiri atas jendela untuk menutup jendela itu.
9. Gerakkan mouse dengan keyboard Anda
Alih-alih menggunakan mouse yang disertakan dengan komputer Anda, Anda juga dapat mengaktifkan Windows untuk menggunakan tombol angka sebagai mouse.
10. Sesuaikan mouse Anda
Akhirnya, jika Anda memiliki mouse dengan lebih dari dua tombol, menginstal perangkat lunak disertakan tikus akan memungkinkan Anda untuk menyesuaikan mouse bahkan lebih. Misalnya, jika Anda tidak menggunakan tombol samping untuk bergerak maju mundur dalam halaman web mengubahnya menjadi sesuatu yang Anda lakukan lebih sering, seperti beralih antara jendela yang terbuka atau membuka kalkulator.
Shortcuts Keyboard
kali ini saya akan membagikan 10 shortcut pada keyboard yang wajib anda ketaui,
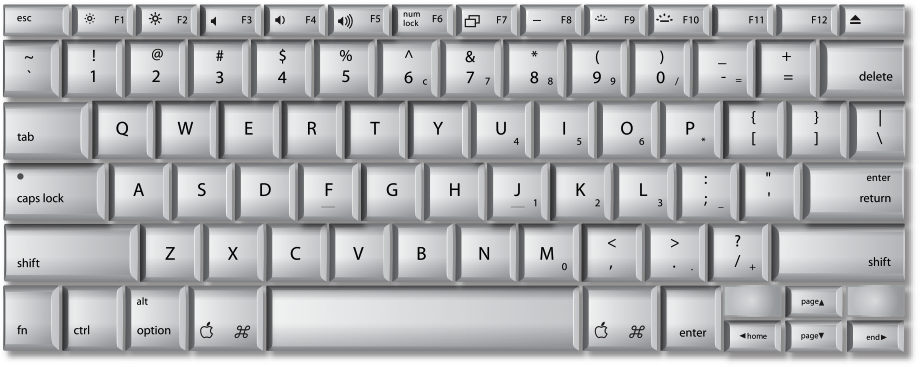 1. Ctr +C atau Ctrl+Insert adalah untuk menyalin teks yang disorot atau item yang dipilih.
1. Ctr +C atau Ctrl+Insert adalah untuk menyalin teks yang disorot atau item yang dipilih.2. Ctrl+V atau Shift+Insert adalah untuk paste teks atau objek yang ada di clipboard.
3. Ctrl+Z dan Ctrl+Y afalah untuk undo perubahan, misalnya, jika Anda memotong teks, menekan tombol ini akan membatalkan itu. Ini juga bisa sering ditekan beberapa kali untuk membatalkan perubahan beberapa. Menekan Ctrl + Y akan mengulang undo.
4. Ctrl + F untuk mencari suatu program, atau file atau folder atau text dan sejenisnya termasuk browser Internet Anda untuk mencari teks pada halaman saat ini.
5. Alt + Tab atau Alt + Esc untuk beralih secara cepat di antara program yang terbuka bergerak maju.
Tip: Tekan Ctrl + Tab untuk beralih di antara tab dalam sebuah program.
Tip: Menambahkan tombol Shift untuk Alt + Tab atau Ctrl + Tab akan bergerak mundur. Misalnya, jika Anda menekan Alt + Tab dan lulus program Anda ingin beralih ke, Alt Tab tekan + Shift + untuk pindah ke belakang untuk program tersebut.
Tip: Windows Vista dan 7 pengguna juga dapat menekan tombol Windows + Tab untuk beralih melalui program terbuka di screenshot penuh Window.
6. Ctrl + space Kembali dan Ctrl + Panah kiri atau kanan untuk menekan Ctrl + Backspace akan menghapus kata penuh pada waktu bukan karakter tunggal.
Menekan tombol Ctrl sambil menekan panah kiri atau kanan akan memindahkan kursor satu kata pada suatu waktu, bukan satu karakter pada satu waktu. Jika Anda ingin menyoroti satu kata pada suatu waktu Anda dapat menekan Ctrl + Shift, kemudian tekan tombol panah kiri atau kanan untuk bergerak satu kata pada suatu waktu dalam arah bahwa sementara menyoroti setiap kata.
7. Ctrl + S ketika bekerja pada sebuah dokumen atau file lainnya di hampir setiap program menekan Ctrl + S akan menyimpan file tersebut. Ini tombol pintas harus sering digunakan kapan saja Anda sedang bekerja pada sesuatu yang penting.
8. Ctrl + Home atau Ctrl + End untuk berpindahkan kursor ke awal atau akhir dokumen.
9. Ctrl + P untuk mencetak halaman yang sedang dilihat. Misalnya, dokumen di Microsoft Word atau halaman web di browser Internet Anda.
10. Page Up, Space bar, dan Page Down ketika menekan baik atas halaman atau halaman bawah tombol akan memindahkan halaman yang satu halaman pada suatu waktu dalam arah itu. Saat browsing Internet menekan space bar juga akan memindahkan halaman ke bawah satu halaman pada satu waktu. Jika Anda menekan Shift dan Space bar halaman akan naik halaman pada satu waktu.
Thursday, November 22, 2012
Cara Mempercepat Windows 7
Hi this time I am going to share in order to win 7 to work optimally,,
1. Disable or delete the programs that are not useful at startup. Many applications will run automatically at startup. It will certainly slow down your computer because the system takes more time to run all these programs. If you have done this first step, then you will feel a significant increase in performance in windows 7.
2. Turn off programs that are burdening your graphics card. If you are more interested in performance than looks, then you should just turn off. This will make your computer work more optimal and fast.
Install anti-virus program that your system is free from viruses malignant.
3. Computer virus is often the main mastermind behind the computer to be slow. Make sure your computer or your hard drive clean of viruses. If it already and can not be resisted, reinstall better.
4. Use registry scan program. It also can improve and speed up your windows 7. If you are diligent in playing in the forum, then maybe you can get on the software all in one. So with just one click, your computer has to get the full treatment.
Wednesday, November 21, 2012
Cara Menghapus Password Administrator
Kali ini saya akan membagikan tutorial cara menghapus komputer yang administratornya di password, langkah-langkahnya yaitu :
hidupkan komputer dan Boot dengan DOS, setelah itu masuklah ke explorer lalu masuk ke drive C pilih WINDOWS pilih SISTEM32 kemudian hapuslah "sam.exe" dan "sam.log". dan restart komputer anda lalu booting seperti biasa. Metode ini atau cara ini hanaya berlaku pada drive berjenis FAT.
Cara lainnya :
gunakan harddisk atau drive lain dan hardis yang akan di akan di perbaiki di pasang sekunder ( maksudnya pasang juga harddisk itu ) kemudian booting dengan harddisk lainnya itu, lalu setelah booting caranya sama kayak cara pertama, cari "sam.exe" dan "sam.log" pada harddisk yang ingin di perbaiki.
semoga bermaanfaat :)
Thursday, November 15, 2012
Tips Merawat Komputer Yang Baik
Hai kali ini saya akan membagikan cara merawat komputer yang benar yakni :
1. usahakan setiap seminggu sekali/ secara berkala medefrag komputer anda, caranya
klik "Start" pilih "All Program" pilih "Accessories" pilih "System Tools" pilih "Disk Defragmenter"
fungsi dari defrag adalah agar file-file di komputer anda di tata rapi dan mempercepat loading + menambah free space dan bisa menambah umur harddisk.
2. kemudian habis di defrag semua drive klik file pada disk defragment kemudian pilih " Disk Cleanup "
kemudian klik " Delete "
cara lainnya adalah
klik "Start" pilih "All Program" pilih "Accessories' pilih "System Tools" pilih "Disk Cleanup"
fungsinya untuk menghapus file-file yang tidak berguna,
semoga bermanfaat :)
1. usahakan setiap seminggu sekali/ secara berkala medefrag komputer anda, caranya
klik "Start" pilih "All Program" pilih "Accessories" pilih "System Tools" pilih "Disk Defragmenter"
fungsi dari defrag adalah agar file-file di komputer anda di tata rapi dan mempercepat loading + menambah free space dan bisa menambah umur harddisk.
2. kemudian habis di defrag semua drive klik file pada disk defragment kemudian pilih " Disk Cleanup "
kemudian klik " Delete "
cara lainnya adalah
klik "Start" pilih "All Program" pilih "Accessories' pilih "System Tools" pilih "Disk Cleanup"
fungsinya untuk menghapus file-file yang tidak berguna,
semoga bermanfaat :)
Cara Mengecek Harddisk Bad Sector Atau Tidak
kali ini saya akan membagikan cara mengecek Hard disk yang bad sector, yakni :
buka CMD caranya klik start pilih run atau win+R
kemudian ketikan " CHKDSK " tanpa tanda petik,
tunggu karena proses sedang berlangsung,
bisa di lihat,apakah harddisk anda kena bad sector atau tidak,,
sekian semoga bermanfaat :)
buka CMD caranya klik start pilih run atau win+R
kemudian ketikan " CHKDSK " tanpa tanda petik,
bisa di lihat,apakah harddisk anda kena bad sector atau tidak,,
sekian semoga bermanfaat :)
Thursday, November 1, 2012
How to Calculate The Capacity of The Harddisk
This time I will tell infomasi of calculating the capacity of the hard drive in a computer readable. The reading capacity of the hard disk on a system (read Windows), often or even always, not a dance to the capacity indicated on the physical hard disk. For example, a hard disk capacity of 500 GB physical, will be read as 465.66 GB (or less) after formatted. The bigger ka pa sitas hard disk, the greater the capacity of the "lost". Actually this is a natural thing. But if we do not know which way ba gai calculate the correct hard disk capacity, then we will be confused with the "lost" his capacity hard disk.
As quoted above web western digital, hard drive manufacturers use the decimal system to calculate the capacity of the hard disk that is in production. 1 MB = 1,000,000 bytes. 1 GB = 1,000,000,000 by the test. 1 TB = 1,000,000,000,000 bytes. Bytes is the smallest size in units of the computer capacity, and for a while it terrabytes (TB) is the largest unit that can be found in the hard disk capacity.
Let's count together:
While on the windows, the system reads 1 KB = 1024 bytes, 1 MB = 1024 KB, and so on. I am not here multiply calculation as above, so it is easy to read. Thus, if a piece of hard disk capacity of 500 GB, then
Plant capacity = 500 GB x 1 billion = 500,000,000,000 bytes
Capacity in the system (calculated trace of the smallest capacity)
500 * 1,000,000,000 = 500,000,000,000 bytes
500,000,000,000 / 1024 = 488,281,250 KB
488,281,250 / 1024 = 476,837.158203125 MB
476,837.158203125 / 1024 = 465.6612873077392578125 GB
Thus, a hard disk capacity of 500 GB physical will be read as 465.66 GB (approximately) when read by the system.
Hopefully Helpful :)
Tips How to Treat of Computer
This time I will tell the computer taking care not to damage or lasting for a long term, you simply follow the easy and simple as the following:
1. Cleanliness Computer
The exterior of the computer such as casing, monitor, keyboard, mouse etc. you should clean it regularly. Use a soft cloth and a special liquid, you can ask for more expert guidance to make sure you clean the right way. For the inside such as a motherboard, power supply, and others use a brush or brush to clean it. Avoid eating or drinking in front of the computer. Habit that no scraps on the computer slightest. Computer components will be damaged if exposed to liquid coffee or any drink, also includes nicotine from cigarettes.
2. Voltage Electric Current
Use this tool or guard voltage stabilizer (stavolt) when the voltage in your house less stable. Either via the power button, switch, avoid shutting down the computer immediately cut off electricity. So that the voltage is aspirated with drastically when you turn your computer back on. Turn each one monitor, CPU, and other devices are not the same.
3. Computer temperature
Temperature computer CPU processor temperature, especially in the cold or be stable when you use the computer for a long time. To maintain this temperature by any cooling fan or blower or colling fan.
4. magnetized objects
Not only interfere with the monitor, magnetic objects can also disrupt components in the computer's CPU. For magnetized objects that take away from your computer.
Hopefully Helpful :)
Characteristics of Computer Viruses and How to Protect it
This time I will tell the characteristics of affected Virus Computer.
Signs of Computer Virus Attack, among others:
1. Computer running slower than usual, and it is running on an ongoing basis.
2. Computers often stop abruptly or not responding (no response).
3. Computer often restarts unexpectedly or crash documents.
4. Computer suddenly restart and could not walk normally again.
5. Computer applications are not running smooth, eg inaccessible hard drive.
6. Printing command is not running properly.
7. Often an error message appears strange and unusual.
8. Menus and dialog boxes often appear in error.
9. Appears ini files with weird extensions like. Exe,. Inf, and others.
Powerful Ways To Protect Your Computer From Viruses are:
1. Firewall in position "ON"
Unauthorized access to our computer which is deleting files, damage your computer or steal personal data, can be anticipated with a software firewall. Make sure your computer's firewall is active if you include the user's computer network in large numbers. This can prevent the spread of the virus to all computers from a single computer infected with viruses.
2. Use Software and Operating System Up Date
So that the computer is always safe, doing the latest updates that are particularly high priority. Software updates are usually great protection, and bug fixes to security holes are better than previous versions.
3. Antivirus Software
If you do not want a sudden your computer crashes and lost data, so do not underestimate the antivirus function. SmadAV, avg and kaspersky antivirus are some examples that are often used in Indonesia. Every few months, do it up to date antivirus.
4. Scan Removable Storage
Every time you connect a USB flash drive, external drives, memory cards and external memory, you are obliged to perform antivirus scanning. Remember that the virus can come from any removable storage.
5. Human Error (Brainware)
Your inattention in using the computer can lead to human error. Caution is needed to anticipate factors such brainware not just open attachments in e-mails or links that are not known for certain what it is. Attachments or links can contain viruses that damage your computer. Do not download any, except from trusted sites.
6. Regularly Back Up Data
Rutinlah backing up data files that you have protected and safe from viruses.
Hopefully Helpful :)
Trick for Buying Computer Second
This time I will share how to buy a second computer, just the
1. Checking monitor.
You still lay about computers and do not know how to check the monitor? easy. Notice when the computer is turned on, the screen image does not shake. Then there are no dark spots when white is displayed. Also, make sure the monitor can be set at 1024 pixel 32-bit.
2. Checking button.
Remember that is vital, and the power button to restart. Make sure both are working, and the computer can still be turned on normally.
3. Checking the hard drive.
To determine whether the drive capacity is reduced or not, listen to the hard disk rotation. Hard drive in a state of abnormally noisy sound.
4. Checking Ram.
Work can be said ram is normal by checking capacity. For example, the state of 1024 bytes for ra, 1 Gb.
Keep carefully before buying, you'll want to invite people who are more experienced or understood the engine computer.
Hopefully Helpful :)
Wednesday, October 31, 2012
Identify Mainboard and Components found in it (on-board)
1. Power Connector
Is the pin that connects the mainboard to power supplay the casing. For AT mainboard connector, the power required supplay also type AT. While ATX mainboard connector, the power of his supplay must type ATX
2. Slot / Socket Processor
CPU Slot / Socket
Pentium (Classic): Socket 4/5/7
Over Pentium Drive: Socket 4/5/7
Pentium MMX: Socket 7
AMD K6 - K6-II - K6-III: Socket 7
Pentium Pro: Socket 8
Cyrix: Socket 370
Celeron: Socket 370
Celeron, Pentium II - Q III: Slot 1
Athlon: Slot A
Duron, Athlon XP: Socket A/462/754/939
Opteron: Socket 940
Xeon: Slot 2
Itanium I: Socket 418
Itanium II: Socket 611
Pentium IV: Socket 423/478 / LGA775
Pentium IV-based Xeon, Xeon MP: Socket 603
3. Memory Slot
On the mainboard, there are several common PC memory slots, namely:
a. SIMM (Single Inline Memory Module) pin = 72
b. DIMM (Dual Inline Memory Module) pin = 168/184
c. RIMM (Rambus Inline Memory Module) pin = 184
d. Micro-DIMM pin = 68/144/172
e. SO DIMM (for Laptop) pin = 72/144/200
f. Bateray CMOS
Serves to provide power to the mainboard in the attached configuration to recognize when the computer is turned off or has not got the power suply of power suply, one of which is for setting the clock.
4. BIOS (Basic Input Output System)
A collection of information from a mainboard form of software which contains the basic commands. BIOS serves as a means of communication between the operating system to the hardware listed / linked on the mainboard.
5. CMOS (Complementary Metal Oxide Semiconductor)
A sirkut integrated circuit (IC) or chip that holds information BIOS. Software can usually be accessed BIOS / CMOS setup as configured on the PC from booting (this circuit is a computer ROM).
6. Chipset
Is the chip - a chip that controls the flow of data between a PC subsystems, and determine what devices are supported by the mainboard mainboard tersebut.Pada there are 2 main chips:
a. Northbridge chip that controls the flow of data from the processor, main memory and the AGP port.
b. Southbridge chip which controls the flow of data from the PCI bus, hard drive interface and other external PC devices.
7. FSB
That is the speed of the system bus on the mainboard. Pentium III has a 100 or 133 MHz FSB. While the P4 has a FSB of 400 MHz (4 x 100 MHz) up to 1066MHz. AMD Duron processor has a FSB of 200 MHz (2 x 100 MHz) and 266 MHz FSB Athlon has. Clock speed of a processor is the product of a value (multiplier) with the FSB. For example, P III 800 MHz is the result of multiplying 6.5 x 8 x 133 MHz or 100 MHz.
Detection problem AMIBIOS
1X
DRAM Refresh Failure. Have trouble accessing the system memory to refresh it.
2X
Network failure parity.Pada computer transmitted data, baisanya added parity bits to detect and correct this is done by the network error.Pekerjaan done by komputer.Hal parity this may be caused by memory or mainboard.
3X
Failure memory base 64 K.Base 64 K memory is the first memory available on this RAM.Kegagalan can disebakan the memory slots are grouped in modules have rusak.Hal chip is connected with the damage mobo.
4X
Timer.Kemungkinan system failure error on one or more of the system timer is used to control the functions on the mobo.
5X
Failure prosesor.Disebakan processor overheating or not attached to the slot / socket it correctly.
6X
Failure keyboard controller / gate A20, which is the chip on the mobo that regulate the function of the keyboard.
7X
Fault on the processor.
8X
Failure to read / write memory displays.
9x
Damage to BIOS
10X
Error in CMOS
11X
Damage to the cache memory.
handling:
1. for the case of 1.2 or 3 times beep, try to correct the position of first memory persists dahulu.Jika possible faulty memory. Replaced with a new memory.
2. for 4,5,6,7 or 10 times the 'beep', damaged motherboards. Should be repaired or replaced with new ones.
3. to 8 times 'beep', you try to replace the VGA card.
PC Problems Solved
1. Disk drives can not read
a. Clean DiskDrive using DiskCleaner or so.
b. Then try to check the interface cable and power DiskDrive attached / connected to the connector drive or not.
c. Try changing the disk.
d. Try formatting diskettes with DOS commands.
f. and finally check whether the floppy disk boot sector virus infected or not.
2. Harddisk raises rattled
a. Please check your hard drive head from damaged or unlicensed.
b. If the damaged disk data backup and then replace the new hard drive.
3. Monitor no display
a. Please check your VGA card is dirty or not.
b. Please check the monitor cable is properly connected to the VGA or not
c. Try changing the VGA or the new Monitor.
d. Please check the monitor cable pin (there are bent / broken / bent) or not
e. Remove the RAM and clean it and reinstall it.
4. Move mouse halting
a. Clean the Mouse.
b. Replace Cables Mouse.
5. Often Computer Hang
a. Please check FAN on the motherboard (CPU).
b. Try changing the memory.
c. Check the settings on the computer are correct or not
d. Check the virus is there or not.
e. Replace Processor with others.
6. CD-ROM drives can not read
a. Check whether the cable is connected to the power or not
b. Check the settings in the file CONFIG.SYS DEVICE = C: \ SBCDIDE.SYS / D: cd007.
c. Clean head with a CD ROM Cleaner or so.
7. MPEG Card, roads often hangs
a. Please check Memory
b. Please check the settings on the card MPEG
c. Checks files that are installed (drive MPEG) whether there are corrupt or not.
d. Try replacing MPEG card with another.
8. Soundcard no beeps
a. Please check the cable connection between the soundcard or speakers with speaker power cable (ACTIVE) is connected or not.
b. Please check driver used, if not reinstall it again drivenya
c. Setting IRQ and ADDRESS
d. Check the CDROM-drive interface cable is connected to the soundcard
9. Modem not live
a. Please check the cable connection to the modem adapter (External).
b. Please check the cable modem is connected to the computer (COM1/COM2) or not.
c. Please check the phone cable (Line in) no tone sounds (TONE) or not.
d. Please check drivers that are installed if you still can not try to please uninstall and reinstall the drive
10. Can not boot from CD-ROM Drive
a. Please check the BIOS setup (CMOS SETUP) whether logged in or not
b. Check Compatibility CD_ROM Drive
Hopefully Helpful :)
Detection Problem on AWARD BIOS
This time I will share information about the problems in the AWARD BIOS are:
1 long beep
Problems with memori.Kemungkinan is improperly installed memory or a memory chip mobo rusak.Bisa also damaged.
1 long beep and 2 short beeps
Video.BIOS system error can not write video to display error messages kelayar.Ada kemungkinan.Anda put some existing VGA Card VGA VGA onboard.Atau fight each IRQ to the VGA device mounting cardnya lainnya.Mungkin also less true.
1 long beep and 3 short beeps.
Same as the above (no.2).
Connecting connect beep
Caused by memory or VGA card
For handling the Award BIOS is almost the same as the most important AMI.Yang you have to be patient and careful in diagnosing faults. In addition there are several other steps to deal with this BIOS, among them are:
1. If your PC will not boot at all, make sure that the minimum components have been installed, the processor, VGA card, memory and a drive.Serta make sure that everything is installed properly.
2. Remove components are not required, such as expansion cards, external peripherals such as printers, scanners, etc. it, because improper installation cause I / O errors. Then turn on the system and try attaching one by one to test it.
3. Double check the jumper settings on the mainboard. Make sure the type of processor, bus speed, multiplier and voltage jumpers. Also make sure the BIOS jumper position on the state should (normally).
4. Change the BIOS settings to default, to make sure there are no errors in the settings.
5. Check all cables connected to the motherboard if it is correct, both the data cable and power connector.
6. Check whether there is excessive heat components (particularly processors.) If any change BIOS settings or jumpers to a lower setting.
Hopefully Helpful :)
Cara Mengunci Folder dengan Notepad
hai kali ini saya akan membagikan cara menyembunyikan Folder hanya dengan notepad, langkah-langkahnya sebagai berikut
1. Buka notepad kemudian simpan di tempat yang sama dengan folder yang ingin dikunci kemudian
isikan kata disamping ini didalam notepad
" ren nama_folder nama_folder.{21EC2020-3AEA-1069-A2DD-08002B30309D}" tanpa tanda petik.
Kemudian simpan dengan nama terserah anda yang pasti dengan ektensi .bat contohnya kunci.bat
oh iya nama foldernya tidak boleh mengunakan spasi ya,,contohnya " trik4komputer " jangan " trik 4 komputer "
2. kemudian buka kunci.bat dengan cara klik kanan open atau klik 2X. Maka folder tersebut akan berubah menjadi control panel, dan jika di klik 2X maka akan masuk ke contol panel
3. Cara mengembalikannya folder tersebut dengan cara buka notepad kembali dan ketikan
" ren nama_folder.{21EC2020-3AEA-1069-A2DD-08002B30309D} nama_folder " tanpa tanda petik
Kemudian simpan dengan nama terserah anda yang pasti dengan ektensi .bat contohnya buka.bat, Apabila anda double klik maka folder tadi akan berubah menjadi folder seperti semula
Semoga Bermanfaat :)
Monday, October 22, 2012
Cara menyembuntikan Drive lewat CMD
Kali ini saya akan membagi trik cara menyembunyikan Drive lewat CMD, langkah-langkahnya yaitu
disini saya mencontohkan menyembunyikan CD-ROM, pada tabel volume, CD-ROM terletak di volume 1 dan Ltr I, oh iya Ltr itu singkatan dari Leter
sebelum kita menyembunyikan alangkan baiknya kita mengecek apakah drive yang mau kita sembunyikan ada atau tidak,
kemudian cek lagi di explorer, apakah drive I sudah hilang,
jika ingin mengembalikan ketikan " assign letter I " kemudian cek lagi di Explorer,
buka run, dengan cara klik start kemudian pilih run, atau Win+R, kemudian ketikan " diskpart " lalu klik ok
kemudian ketikan " List volume " lalu akan tampil seperti gambar di bawah ini
disini saya mencontohkan menyembunyikan CD-ROM, pada tabel volume, CD-ROM terletak di volume 1 dan Ltr I, oh iya Ltr itu singkatan dari Leter
sebelum kita menyembunyikan alangkan baiknya kita mengecek apakah drive yang mau kita sembunyikan ada atau tidak,
kemudian ketikan " select volume 1 " untuk memilih drive yang akan di sembunyikan,
sesudah itu ketikan " remove letter I " untuk menyembunyikan drive CD-ROM seperti gambar dibawah ini
kemudian cek lagi di explorer, apakah drive I sudah hilang,
jika ingin mengembalikan ketikan " assign letter I " kemudian cek lagi di Explorer,
Tuesday, October 16, 2012
Cara Menghapus My Recent Document History Secara Otomatis
kali ini saya akan memberitaukan cara menghapus MY Rencent Document history secara otomatis di Windowa XP langkah-langkahnya ;
1. klik start kemudian pilih run atau Win+Run, kemudian ketikan Regedit. kemudian anda akan masuk pada Regedit Editor. pilih
" HIKEY_CURRENT_USER " kemudian pilih " Software " kemudian pilih " Microsoft " kemudian pilih " Windows " kemudian pilih " CurrentVersion " kemudian pilih " Policies " kemudian pilih " Explorer "
2. kemudian akan tampil seperti gambar di bawah ini, klik kanan kemudian pilih " New " kemudian pilih " DWORD Value " kemudian beri nama " ClearRecentDocsOnExit "
3. klik 2X pada DWORD yang telah di buat tadi, ubah Value data menjadi " 1 " dan OK jika ingin membuat normal kembali ubah Value data menjadi " 0 "
1. klik start kemudian pilih run atau Win+Run, kemudian ketikan Regedit. kemudian anda akan masuk pada Regedit Editor. pilih
" HIKEY_CURRENT_USER " kemudian pilih " Software " kemudian pilih " Microsoft " kemudian pilih " Windows " kemudian pilih " CurrentVersion " kemudian pilih " Policies " kemudian pilih " Explorer "
2. kemudian akan tampil seperti gambar di bawah ini, klik kanan kemudian pilih " New " kemudian pilih " DWORD Value " kemudian beri nama " ClearRecentDocsOnExit "
3. klik 2X pada DWORD yang telah di buat tadi, ubah Value data menjadi " 1 " dan OK jika ingin membuat normal kembali ubah Value data menjadi " 0 "
Semoga Bermanfaat :)
Wednesday, October 10, 2012
Cara Instal Wordpress di Xampp
Kali ini saya akan meberitahukan langkah-langkah menginstal
wordpress di Xampp atau di localhost langkah-langkahnya antara lain:
1. Silakan download dulu Xampp dan Wordpress, untuk
mendownload Wordpress bisa di download di Http:/wordpress.org kemudian instal
terlebih dahulu Xampp. Kali ini saya menginstal di drive C:\ anda bisa
menginstal di Drive selain C:\
2. Jika sudah terinstal kemudian pastikan Apache
dan Mysql start terlebih dahulu, caranya klik “ Start ” pilih “ All Program ”
pilih “ Apache Friend ” pilih “ Xampp Control Panel “, pastikan semua dalam
posisi start. Sebenarnya Cuma Apache dan Mysql start sudah cukup. Kalau anda
menginstal selain di drive C:\ cari dimana anda menginstal kemudian klik 2x
pada Xampp-Control.exe dan jalankan semua (start semua).
3. Cari file Wordpress yang telah anda download
tadi lalu di Extract di Htdocs, htdocs terletak di folder Xampp. Anda bisa
merubah nama folder itu, kali ini saya menggunakan nama tipstrik.
4. Kemudian kita harus membuat tempat untuk
meletakan database.caranya buka browser lalu ketikan alamat “ localhost/phpmyadmin
5. Kemudian ketikan nama database, anda bisa menggunakan nama
sesuka anda, kali ini saya menggunkan nama “ tipstrik “ di ketikan di “ Create
new database ” dan setelah itu klik create, selamat anda telah membuat database
^_^
6. Buka browser anda kemudian ketikan ” localhost/tipstrik “ oh iya nama tipstrik itu
sesuai nama folder yang anda Extract di Htdocs tadi, tadi saya menggunakan mana
tipstrik
7. Kembali ke browser anda tadi, ikuti semua step by stepnya,
sampai anda sampai seperti gambar dibawah ini, nama databae bisa sesuai dengan
nama database yang telah anda buat di phpmyadmin tadi, untuk username sesuai
dengan instal di Xampp kalau tadi next-next saja berarti usernamenya default
jadi isikan usernamenya ” root ” lalu
submit
8. Pada tampilan di bawah ini anda bisa mengisikan username
sesuai keinginan anda, password juga bisa di isikan sesuka anda. Kemudian jika
sudah semua klik “ Install Wordpress
9. Pada form login anda bisa mengisikan username sesuai dengan
username yang telah anda buat tadi dan password juga sama sesuai dengan password
yang telah anda buat tadi, lalu login, selamat anda telah menginstal Wordpress
secara offline
Semoga Bermanfaat J
Wednesday, October 3, 2012
cara menggabungkan 2 File lewat CMD
kali ini saya akan memberikan trik untuk menggabungkan 2 file lewat CMD, yaitu
buka CMD dengan cara Win+R atau Start > run ketikan CMD
siapkan 2 file, misalnya 1 foto dan 1 file .Zip/.Rar, kali ini saya akan menggunakan file gambar fire.jpg dan xxx.rar yang saya simpan di drive D:/
kemudian masuk dulu ke drive D: dengan cara ketikan D:
jika ingin masuk ke folder ketikan " cd <spasi> nama folder contoh " contoh saya ingin masuk ke folder trik
cd trik
kita kembali ke topik lagi, jika ingin menggabungkan 2 file ketikan
" copy/b < spasi > < nama file pertama > + < nama file kedua> <spasi> <file akan dinamain apa> "
contoh
" copy/b fire.jpg+xxx.rar trik.jpg " kemudian enter, oh ya penulisannya jangan pakai tanda petik ya, lihat contoh gambar di bawah ini :
jika berhasil maka akan muncul seperti gambar di bawah ini :
kemudian apakah file tersebut sudah tergabung, dengan cara klik kanan pada trik.jpg kemudian pilih WinRar
jika berhasil akan seperti gambar di bawah ini
Semoga Bermanfaat :)
buka CMD dengan cara Win+R atau Start > run ketikan CMD
siapkan 2 file, misalnya 1 foto dan 1 file .Zip/.Rar, kali ini saya akan menggunakan file gambar fire.jpg dan xxx.rar yang saya simpan di drive D:/
kemudian masuk dulu ke drive D: dengan cara ketikan D:
jika ingin masuk ke folder ketikan " cd <spasi> nama folder contoh " contoh saya ingin masuk ke folder trik
cd trik
kita kembali ke topik lagi, jika ingin menggabungkan 2 file ketikan
" copy/b < spasi > < nama file pertama > + < nama file kedua> <spasi> <file akan dinamain apa> "
contoh
" copy/b fire.jpg+xxx.rar trik.jpg " kemudian enter, oh ya penulisannya jangan pakai tanda petik ya, lihat contoh gambar di bawah ini :
jika berhasil maka akan muncul seperti gambar di bawah ini :
kemudian apakah file tersebut sudah tergabung, dengan cara klik kanan pada trik.jpg kemudian pilih WinRar
Semoga Bermanfaat :)
Cara menyembuyikan Folder lewat CMD
Kali ini saya akan memberikan trik baru, yaitu cara menyembuntikan File atau Folder lewat CMD,
langkah pertama buka CMD dengan cara win+R atau klik start > run
untuk menyembunyikan file tersebut ketikan Attrip +s +h lokasinya dimana dan nama folder yang ingin dikembalikan apa contoh folder foto, " Attrip +s +h D:/Foto " tanpa tanda petik
untuk mengembalikan file tersebut ketikan Attrip -s -h lokasinya dimana dan nama folder yang ingin dikembalikan apa contoh folder foto tadi, " Attrip -s -h D:/Foto " tanpa tanda petik
Semoga Bermanfaat :)
langkah pertama buka CMD dengan cara win+R atau klik start > run
untuk menyembunyikan file tersebut ketikan Attrip +s +h lokasinya dimana dan nama folder yang ingin dikembalikan apa contoh folder foto, " Attrip +s +h D:/Foto " tanpa tanda petik
untuk mengembalikan file tersebut ketikan Attrip -s -h lokasinya dimana dan nama folder yang ingin dikembalikan apa contoh folder foto tadi, " Attrip -s -h D:/Foto " tanpa tanda petik
Semoga Bermanfaat :)
Thursday, September 27, 2012
Cara Menyembuyikan dan Menampilkan Forder Option
Kali ini saya akan memberikan trick baru yaitu cara menyembuyikan tataupun menampilkan Forder Option
ini tampilan regedit, kemudian pilih HKEY_CURRENT_USER\Software\Microsoft\Windows\CurrentVersion\Policies\Explorer
maka akan seperti gambar di bawah ini,kemudian klik kanan New > DWORD Value
yaitu :
pertama masuk ke Run dengan cara Start Run atau Win+R, kemudian ketikan regedit,
ini tampilan regedit, kemudian pilih HKEY_CURRENT_USER\Software\Microsoft\Windows\CurrentVersion\Policies\Explorer
maka akan seperti gambar di bawah ini,kemudian klik kanan New > DWORD Value
Lalu beri nama " NoFolderOptions " dan isikan angka " 1 " untuk menyembunyikan Folder Option di Explorer dan isikan angka " 0 " untuk menampilkanya,
Semoga Bermanfaat, :)
Monday, September 24, 2012
Cara mengendalikan Laptop Orang Lain
kali ini saya akan membagi informasi menarik, yaitu cara mengendalikan komputer orang lain
dendan Syarat
" Kedua komputer terhubung jaringan LAN, Operasi Sistem kedua harus sama, kali ini saya mengunakan Operasi Sistem XP
pada laptop target
Yang dilakukan pertama adalah kita harus mengetahui IP target, misalnya 192.168.3.100, kemudian tekan tombol Win + pause break atau masuk explorer kemudian klik kanan pada my computer kemudian pilih propertis
akan muncul tampilan diatas ini, kemudian cross atau centang pada bagian " allow users to connect remotely to this computer ".
sekarang pada laptop kita
klik start emnu pilih All Program > Accesories > Communication > remote Desktop Connection, jika tidak ada biasanya di luar Communication. kemudian masukan IP target kalu tadi kan 192.168.3.100 lalu klik connect.
klik username dan masukan password komputer target tekan ENTER.
semoga bermanfaat :)
Cara membuat Timer shutdown
Kali ini saya akan memberitahu cara membuat Timer Shutdown, mungkin sebagian orang sudah tau, caranya
1. Klik tombol " Start " lalu " Run " atau win + R
maksud dari tulisan di atas adalah komputer akan mati/ shutdown dalam waktu 120 detik, anda juga bisa mengganti angka 120 tersebut menjadi waktu yang anda inginkan.
jika anda ingin membatalkan shutdown tersebut anda bisa mengetikan " shutdown.exe -a " jika ingin merestart ketikan " shutdown.exe -r -t 00 " angka 00 " juga bisa di ganti sesuka anda, oh ya angka 00 berarti langsung mati tanpa timer,
arti dari -s = shutdown
-t = timer
-r = restart
-a = cancel shutdown
semoga bermanfaat :)
Cara Disable Autoplay dan Autorun pada Windows XP
Kali ini saya akan membagi cara mendisable autorun di windows XP, yaitu
2. Kemudian Pilih "Administrative Templates " lalu " System "
3. Cari " Turn Off Autoplay " di System dan Double klik pada Turn Off Autoplay
4. klik option " Enable " pada Option Turn Off Autoplay on, Pilih " All drives " agar semua drive yang masuk tidak langsung play kemudian klik Apply selanjutnya OK
1. Klik " Start " pilih " Run " atau bisa dengan menekan keyboard Win+R dan tuliskan " gpedit.msc " tanpa tanda petik seperti gambar di bawah ini :
2. Kemudian Pilih "Administrative Templates " lalu " System "
3. Cari " Turn Off Autoplay " di System dan Double klik pada Turn Off Autoplay
4. klik option " Enable " pada Option Turn Off Autoplay on, Pilih " All drives " agar semua drive yang masuk tidak langsung play kemudian klik Apply selanjutnya OK
Semoga bermanfaat :)
Cara Menyeting Wifi antar laptop
Kali ini saya akan memberitahukan cara menyeting wifi dengan mudah,
langkah pertama klik 2X gambar wifi di pojok kanan bawah, lihat gambar di bawah ini :
kemudian kan muncul tampilan seperti ini :
langkah kedua klik " Change advanced seting " di kiri bawah tampilan, lalu klik " Wireless Network " kemudian akan muncul tampilan seperti di bawah ini :
Langkah ketiga pilih pilih " Add " akan muncul tampilan seperti gambar di bawah ini :
Isikan Network Name (SSID), saya memberikan nama " Contoh " dan password " 0123456789 ",
Cross atau Centang " The key is provided for me automatically " jika anada ingin mengisi " Network key dan Confirm network key " (untuk memberikan password pada wifi), jangan lupa cross atau centang tulisan "this is a computer-to-computer(ad hoc) network, wireless access point are not used"
Kemudian akan muncul " Contoh ", lalu klik OK , jika configurasi benar maka akan muncul tampilan seperti berikut :
Lalu klik 2X untuk mengonekkan jaringan, selamat mencoba :)
Subscribe to:
Posts (Atom)